Getting started
Reference
Guides
 Premiere Pro
Premiere Pro Final Cut Pro
Final Cut Pro Media Composer
Media ComposerTransfer
Replicate data to and from your shared storage.
Each creative.space server, i.e. node, provides multiple options for transferring data. This page will break down these options while also providing key insights into when to use each option and how the efficiencies of creative.space minimize how much transferring is actually required.
Centralize and Localize
The creative.space platform provides a centralized storage location that your entire team can access on their desktop and in a web browser. High-performance real-time access to your video post production team is made possible through an on-premises network-attached storage server (NAS), which we call a node.
Since multiple users can access the same files over the network, you don’t need local copies for each team member. In addition, the web interface allow you to share links to the assets stored on this NAS, so you don’t have to upload them to a secondary location. For these reasons, it is important to reorient our understanding of the purpose of uploading and downloading into centralizing and localizing:
Centralize - The process of transferring data to a centralized location that multiple users can access on their desktop and in a web browser.
Localize - The process of transferring data to an external storage device in order to account for specific performance requirements, such as high-resolution remote editing.
Within this new paradigm, data is only transferred from the centralized storage when it is absolutely required. The focus is on minimizing what we call “data sprawl”, i.e. the different states of the same folder structure and assets spread out across multiple storage locations.
Ways to Transfer
What makes creative.space unique to other storage solutions is that you are able to interact with the media assets stored in them using multiple interfaces that would typically require replicating data across direct-attached (DAS), network-attached (DAS), and cloud storage.
creative.space provides many ways to access and transfer data to spaces:
- Operating System (OS): Mount Spaces to your desktop using SMB or AFP (Time Machine only) and interact with them like any other volume in Finder or File Explorer. ✅ Ideal transfer method for local users with high-bandwidth ethernet connections. ❌ Slowest method for remote users, due to high latency.
- Desktop App: Our application simplifies mounting and is also a file browser, which can be used to transfer folders and files (HTTPS). ✅ Ideal transfer method for remote users with high latency. ❌ Can be slower than other methods for local connections.
- Web App: Every Space, folder, and file has a URL with a custom .local address for your node that allows you to bookmark in your browser of choice and share links. ✅ Best option for uploading/downloading single files with users who don’t have the desktop app installed. ❌ Only supports file upload/download, so you may need to zip/unzip.
- FTP: Activate our built-in FTP service and access your Spaces with your LDAP credentials using any FTP client. We recommend using ZeroTier for secure remote access and performance acceleration. ✅ Fast and provides option to resume failed transfers and some apps include syncing automation. ❌ Can be confusing for users without prior experience with FTP.
- Ingest: Copy from read-only USB, SMB, and FTP connection using a dedicated interface that also supports previews, metadata, downloading, and link sharing. ✅ Ideal transfer method for ingest from network servers, supported capture devices, and USB devices. ❌ SMB for ingest may be slower than other methods, so contact your support rep to assist with large transfers.
Learn more about Spaces and how to Ingest with creative.space.
Upload (Centralize)
When you mount a space to your desktop, you can upload it over the network the same way you would copy data to an attached RAID or SSD. If you are in the same location as the storage, this is likely the fastest method for centralizing data.
Both the desktop and web apps provide ways to upload either by clicking on the upload icon, which looks like a cloud with an up arrow going into it, or drag and drop. The primary difference is that the desktop app supports transferring folders directly, while the web app only supports files so you have to zip and unzip.
Two interesting things to keep in mind with uploading:
- You can access the web app on tablets, such as iPad, and the upload button will open the iOS menu to select from your camera roll or the files app.
- Drag and drop is quite flexible, so explore what’s possible, such as dragging and dropping from messaging apps or even a magic mask from an image in iPad OS split view.
You also have the option to connect to your server through any 3rd party FTP client with your creative.space credentials and transfer that way, which is faster, but may be confusing for those unfamiliar with FTP.
Download (Localize)
By centralizing your media assets in shared spaces, the goal is to minimize the number of downloads required in your workflow. Instead of downloading and storing copies, the central storage can be mounted to your desktop and accessed directly through your operating system.
Just like uploading, users who have mounted the shared storage to their desktop can copy and paste or drag and drop to any locally mounted storage location. However, remote users will experience significant latency and should utilize one of the other available options.
Both the web and desktop apps provide download options, with the latter being significantly more efficient. The web app allows the downloading of individual files, so zipping is required to download folders or multiple files. The desktop app allows you to download (or save) both files and folders to your downloads folder or “Save To” to select a custom destination.
The Ingest interface in the web app provides additional options to transfer from external storage locations that bypass your desktop completely.
Queue Management
Both the web and desktop apps feature a popup interface for managing your transfer queue.
The desktop app transfers interface lets you pause/resume, reorder, and cancel your active transfers.
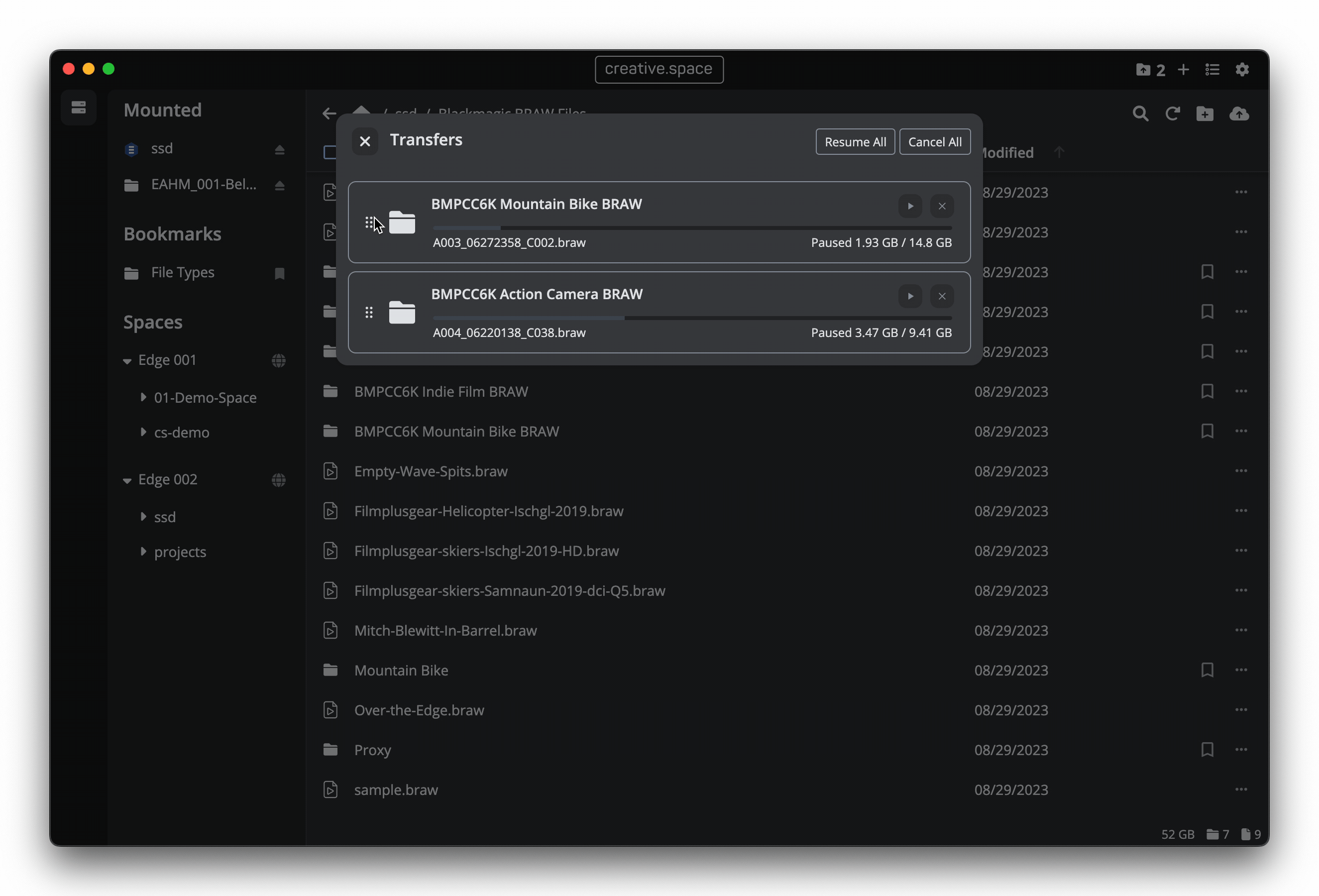
The web app upload management interface provides the same functionality as well as the added option for System Admins to view and manage uploads queued by other users.
